Revit is a powerful tool for building design and construction, but with great power comes great responsibility. Keeping your Revit projects tidy and efficient can be a daunting task, especially when it comes to purging unwanted elements. Revit does come with an out-of-the-box feature Purge Unwanted to purge items, but it doesn’t allow bulk deleting of custom-picked elements.
To solve this problem, we can turn to Dynamo, a visual programming platform that allows us to automate tasks in Revit. By creating a Dynamo script or workflow, we can first get all the materials used in the project and then let the user pick the elements or materials that need to be deleted. The script filters out the selected materials and deletes them in bulk.


Delete Unwanted Materials Dynamo Graph
By creating our own Dynamo workflows around this, we can delete other unplaced elements in bulk, such as views, floor plans, sections, legends, schedules, spaces, rooms, scope boxes, imported files, and more.
By using Dynamo to automate the process of purging unwanted elements in Revit, we can save time and improve the efficiency of our workflow. So why not give it a try and see how it can streamline your Revit projects?
Python 1: Get All Materials
This piece of code retrieves all the material elements and their names in the project.
# Import the necessary packages
import clr
clr.AddReference('RevitAPI')
from Autodesk.Revit.DB import *
clr.AddReference('RevitServices')
from RevitServices.Persistence import DocumentManager
# Get the Revit document
doc = DocumentManager.Instance.CurrentDBDocument
# Get all the materials in the project
materials = FilteredElementCollector(doc).OfClass(Material)
mats = FilteredElementCollector(doc).OfClass(Material).ToElements()
# Create lists to store the material names and IDs
material_names = []
material_ids = []
# Loop through the materials and retrieve their names and IDs
for material in materials:
material_names.append(str(material.Id) + " - " + material.Name)
# Define the outputs
OUT = mats, material_names
Python 2: Filter List
The Python 2: Filter List node is taken from the List.FilterBySelection custom node by spring nodes by Dimitar Venkov. This Python code defines a custom form with checkboxes that allow the user to select elements. The code adds references to the necessary libraries, defines a few functions, and then creates the form using the CheckBoxForm class. The form includes buttons to check or uncheck all the elements, and to save the selected elements. This code can be used in Dynamo scripts to enable user selection of elements for further processing.
#Copyright(c) 2016, Dimitar Venkov
# @5devene, dimitar.ven@gmail.com
import clr
clr.AddReference('System.Windows.Forms')
clr.AddReference('System.Drawing')
from System.Drawing import Point, Color, Font
from System.Windows.Forms import *
def tolist(obj1):
if hasattr(obj1,"__iter__"): return obj1
else: return [obj1]
def hasInd(l1, i):
try: l1[i] ; return True
except: return False
class CheckBoxForm(Form):
def __init__(self, cm1):
self.Text = "Filter By Selection"
self.Width = 400
self.BackColor = Color.FromArgb(40,40,40)
self.output1 = []
self.ControlBox = False
self.TopMost = True
self.FormBorderStyle = FormBorderStyle.FixedDialog
self.StartPosition = FormStartPosition.CenterScreen
self.label = Label()
self.label.Text = cm1
self.label.Location = Point(5, 5)
self.label.ForeColor = Color.FromArgb(234,234,234)
self.label.Font = Font("Calibri", 10)
self.label.AutoSize = True
self.Controls.Add(self.label)
self.button1 = Button()
self.button1.Text = 'Save Selection'
self.button1.AutoSize = True
self.button1.ForeColor = Color.FromArgb(234,234,234)
self.button1.Font = Font("Calibri", 10)
self.button1.Click += self.save
self.Controls.Add(self.button1)
self.button2 = Button()
self.button2.Text = 'Uncheck All'
self.button2.AutoSize = True
self.button2.ForeColor = Color.FromArgb(234,234,234)
self.button2.Font = Font("Calibri", 10)
self.button2.Click += self.uncheckAll
self.Controls.Add(self.button2)
self.button3 = Button()
self.button3.Text = 'Check All'
self.button3.AutoSize = True
self.button3.ForeColor = Color.FromArgb(234,234,234)
self.button3.Font = Font("Calibri", 10)
self.button3.Click += self.checkAll
self.Controls.Add(self.button3)
self.panel1 = Panel()
self.panel1.Location = Point(5, 31)
self.panel1.Width = 370
self.panel1.BackColor = Color.FromArgb(53,53,53)
self.panel1.ForeColor = Color.FromArgb(234,234,234)
self.Controls.Add(self.panel1)
def add_check(self, text1, y1, b1):
self.check1 = CheckBox()
self.check1.Text = text1
self.check1.Location = Point(5, y1)
self.check1.AutoSize = True
self.check1.Font = Font("Calibri", 10)
self.check1.Checked = b1
self.panel1.Controls.Add(self.check1)
def btn_adjust(self,y1):
if y1 > 700:
y1 = 700
self.panel1.AutoScroll = True
self.panel1.Focus()
self.panel1.Height = y1
self.button1.Location = Point(5, y1 + 38)
self.button2.Location = Point(170, y1 + 38)
self.button3.Location = Point(275, y1 + 38)
self.Height = y1 + 130
def save(self, sender, event):
ctrl1 = self.panel1.Controls
count1 = ctrl1.Count
loc = 0
self.output1 = [c.Checked == 1 for c in ctrl1]
#for i in xrange(count1):
# if ctrl1[i].Checked == 1:
# self.output1.append(l1[loc])
# else:
# self.output2.append(l1[loc])
# loc += 1
self.Close()
def uncheckAll(self, sender, event):
ctrl1 = self.panel1.Controls
count1 = ctrl1.Count
for i in xrange(count1):
ctrl1[i].Checked = False
def checkAll(self, sender, event):
ctrl1 = self.panel1.Controls
count1 = ctrl1.Count
for i in xrange(count1):
ctrl1[i].Checked = True
l1 = tolist(IN[0])
if IN[1] == None: names = None
else: names = tolist(IN[1])
form = CheckBoxForm(IN[2])
y1 = 5
for i in xrange(len(l1)):
try:
if hasInd(names, i): val1 = names[i].ToString()
else: val1 = l1[i].ToString()
form.add_check(val1, y1, IN[3])
y1 += 25
except: pass
form.btn_adjust(y1)
Application.Run(form)
OUT = form.output1#, form.output2
Application.Exit()




















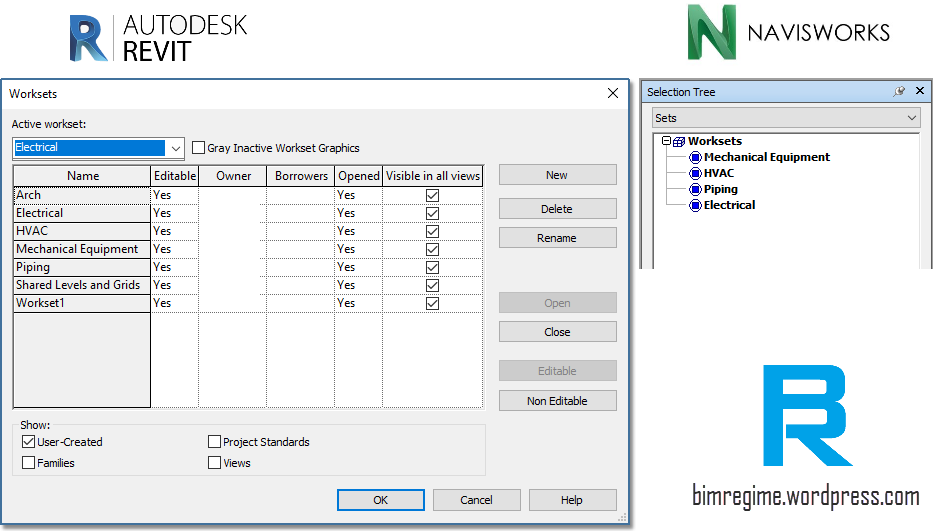










 (Review Warnings)
(Review Warnings)


