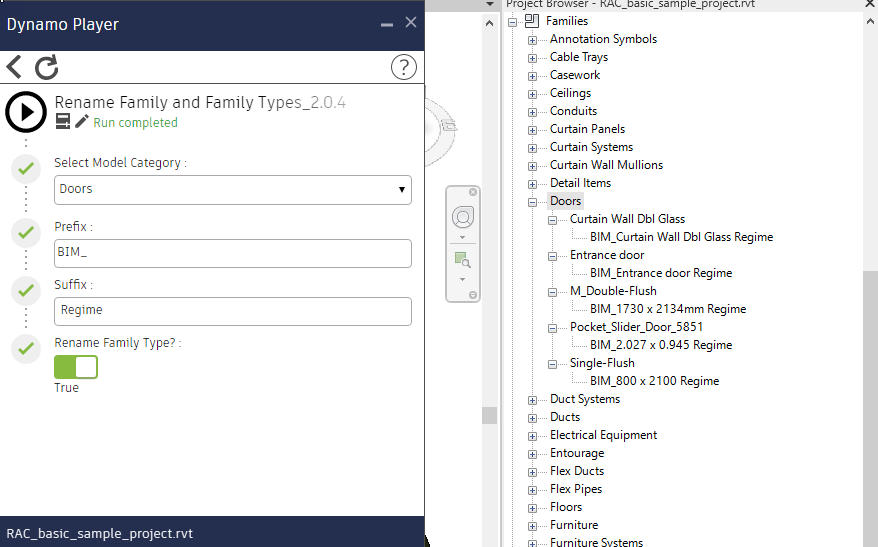On Tuesday, July 4, 2023, a significant milestone was reached as Earth experienced its hottest recorded day with a global average temperature soaring to a staggering 17.18 degrees Celsius. This alarming record serves as a stark reminder of the pressing issue we face: climate change.
There have been significant commitments from financial firms managing a staggering $130 trillion in assets to reach net-zero emissions by 2050, but the lack of clear standards for defining “green” measures has led to challenges in comparing sustainable finance efforts.
Climate change itself is a complex phenomenon that encompasses the ongoing increase in global temperatures and its effects on the Earth’s climate system. It can be caused by both human activities and natural factors such as—solar and volcanic activity, climate change feedbacks: self-inforcing or positive feedback e.g. sea and ice albedo, wildfires, aerosols, and clouds. The scientific consensus attributes the majority of the observed climate change to human activities and the associated increase in greenhouse gas (GHG) emissions. Multiple datasets confirm that the climate system is warming, with the past decade experiencing a significant temperature increase. Surface temperatures are rising by about 0.2 °C per decade, and in 2020, it surpassed 1.2 °C above pre-industrial levels.
Quick Facts
- Climate change is not the only critical environmental impact
- GHGs comprise less than 1% of the atmosphere
- CO2 makes up only about 0.04% of the atmosphere
- The atmosphere of Earth contains 78% nitrogen, 21% oxygen, 0.9% argon, and 0.1% other gases
- This excludes water vapor which can be up to about 4% (hot, humid air masses) of the total volume
- The largest contributor to the natural greenhouse effect is water vapor
- Aerosol, a non-GHG suspended in air, has a second important human influence on climate. It can also have a cooling effect by scattering sunlight back into space
- The next ice age (glacial period) has been delayed by thousands of years due to anthropogenic GHG emissions. Rise and fall of CO2: Milankovitch cycles
Why Carbon?
To understand why we are so much concerned about carbon, it needs to be understood that GHGs are the primary cause of global warming. GHGs absorb and trap (redirect back) some of the longwave radiation (heat) the planet emits.
Although many of the GHGs, such as nitrous oxides and fluorinated gases (CFCs, HCFCs, HFCs, etc) are hundreds of times more potent than carbon dioxide, it still remains the major contributor to the enhanced greenhouse effect (anthropogenic greenhouse effect) due to its higher emission rate compared to other gases.

The levels of greenhouse gases (GHGs) are influenced by a delicate equilibrium between sources and sinks. Certain processes generate GHGs, while natural sinks such as soil, forests, and oceans absorb and help mitigate their presence in the atmosphere.
Global warming potential (GWP) is a measure of how much a given greenhouse gas is estimated to contribute to global warming, relative to carbon dioxide.
The GWP of greenhouse gas is calculated based on its ability to absorb and re-emit thermal radiation (heat) in the Earth’s atmosphere, as well as its atmospheric lifetime (how long it remains in the atmosphere before breaking down). Greenhouse gases with a high GWP absorb and re-emit more heat, and/or remain in the atmosphere for longer periods of time, than gases with a low GWP.
The unit kgCO2e stands for kilograms of carbon dioxide equivalent. It is a metric used to express the amount of greenhouse gas emissions in terms of the equivalent amount of carbon dioxide that would have the same global warming potential. By converting emissions of different greenhouse gases into CO2 equivalents, it becomes easier to compare and aggregate the total impact of various emissions sources. This unit simplifies the communication and analysis of emissions data across different gases.
Some examples of greenhouse gases and their global warming potentials (over a 100-year time horizon) are:
- Carbon dioxide (CO2): GWP = 1 or 1 kgCO2e
- Methane (CH4): GWP = 25-36 0r 25 kgCO2e
- Nitrous oxide (N2O): GWP = 298 or 298 kgCO2e
- Fluorinated Gases (CFCs, HCFCs, HFCs, CF6, C2F6, SF6, NF3): GWP values vary, but can be as high as 23,000 or 23,000 kgCO2e
The unit kgCO2e stands for kilograms of carbon dioxide equivalent. It is a metric used to express the amount of greenhouse gas emissions in terms of the equivalent amount of carbon dioxide that would have the same global warming potential. By converting emissions of different greenhouse gases into CO2 equivalents, it becomes easier to compare and aggregate the total impact of various emissions sources. This unit simplifies the communication and analysis of emissions data across different gases.
Global Warming is not the only critical environmental impact
Global warming, although a crucial environmental concern, is not the sole factor affecting our planet. Life Cycle Assessment (LCA) provides a comprehensive perspective by considering 15 different environmental impact categories. LCA is a systematic and comprehensive methodology used to evaluate the environmental impacts of a commercial product, process, or system throughout its entire life cycle. Each impact category is measured using specific units and describes a distinct aspect of environmental impact. Some of these categories include GWP, Ozone Depletion Potential (ODP), Acidification Potential, Eutrophication, Toxicity Potential, Land & Water Use, Ionising radiation, and more.
Carbon Footprint vs Environmental Footprint
Carbon footprint is a comparative measure of greenhouse gas emissions from a defined population or activity encompassing the entire life cycle from production to consumption.
In contrast, environmental footprint considers a broader range of environmental factors beyond just emissions, including energy use, water consumption, land use, air pollution, waste generation, and resource depletion. It provides a more comprehensive assessment of overall environmental impact.
For example, when analyzing a cotton t-shirt, the carbon footprint would quantify CO2 emissions throughout its lifecycle, while the environmental footprint would consider factors like water usage, land impact, chemical usage, and waste generation. It is also important to note that there are a variety of environmental impacts associated with every plan, policy, activity, or product.
Carbon in Buildings
According to the 2019 report by the International Energy Agency (IEA), the buildings and construction sector represented 36% of final energy consumption and 39% of energy-related carbon dioxide (CO2) emissions. In 2018, approximately 11% of these emissions were attributed to the manufacturing of building materials and products like steel, cement, and glass.

Some definitions:
- Embodied carbon: Refers to the carbon emissions associated with the entire life cycle of a product, including the extraction of raw materials, manufacturing, transportation, construction, use, and disposal.
- Operational carbon: Refers to the carbon emissions resulting from the energy consumed during the operation or use of a product, such as electricity or fuel used for heating, cooling, and powering appliances and any maintenance, or repair activities. Some studies have projected that embodied and operational carbon have almost 50:50 share for new construction from 2020 to 2050 (business as usual).
- Cradle to gate: A life cycle assessment boundary that considers the environmental impacts of a product from the extraction of raw materials until it leaves the manufacturing gate. It does not include the use and disposal phases. Typically, manufacturer or industry-wide Environmental Product Declarations (EPDs) focus on providing data and information up to the “cradle to gate” stage of a product’s life cycle. This data can be valuable for comparing products and making informed decisions regarding the selection of materials or products with lower environmental impacts. However, it’s important to note that the cradle-to-gate perspective does not encompass the use, maintenance, disposal, or end-of-life phases of a product’s life cycle.
- Cradle to grave: A life cycle assessment boundary that encompasses the entire life cycle of a product, from raw material extraction to manufacturing, construction, use, and disposal.
- Cradle to cradle: An approach to designing and producing products in a way that considers their entire life cycle, aiming to eliminate waste and maximize recyclability or make them biodegradable.
Greenhouse Gas Protocol
The Greenhouse Gas Protocol (GHG Protocol) is the world’s most widely used greenhouse gas accounting standard. It provides a framework for organizations to measure, manage, and report their greenhouse gas emissions.
The GHG Protocol defines three scopes that categorize emissions based on their source:
- Scope 1 covers direct greenhouse gas emissions that occur within a company’s own boundaries. It includes emissions from activities such as fuel combustion, company-owned vehicles, and fugitive emissions.
- Scope 2 includes indirect greenhouse gas emissions that result from the consumption of purchased electricity, heat, cooling, or steam. These emissions are associated with the generation of the purchased energy and occur outside of the company’s boundaries.
- Scope 3 encompasses a broader range of indirect greenhouse gas emissions that occur as a result of a company’s value chain. This includes emissions from suppliers, product users, transportation of goods, and other indirect sources. Scope 3 emissions are often significant and can represent a substantial portion of a company’s total emissions.
There are 15 categories within Scope 3, which vary in relevance depending on the organization. Examples of Scope 3 emissions include the purchase of goods or services, employee commuting, and the use of sold products.

While Scope 1 and Scope 2 emissions are commonly reported, Scope 3 emissions have gained increased attention as they can represent a significant portion of an organization’s overall greenhouse gas emissions. Efforts are being made to include Scope 3 emissions in greenhouse gas reporting to provide a more comprehensive understanding of a company’s environmental impact.
Stay tuned for the next installment where we will continue to explore climate change, untangle the jargon, clarify any misunderstandings, and provide insights into the practical aspects of calculating and achieving Net Zero in construction.





















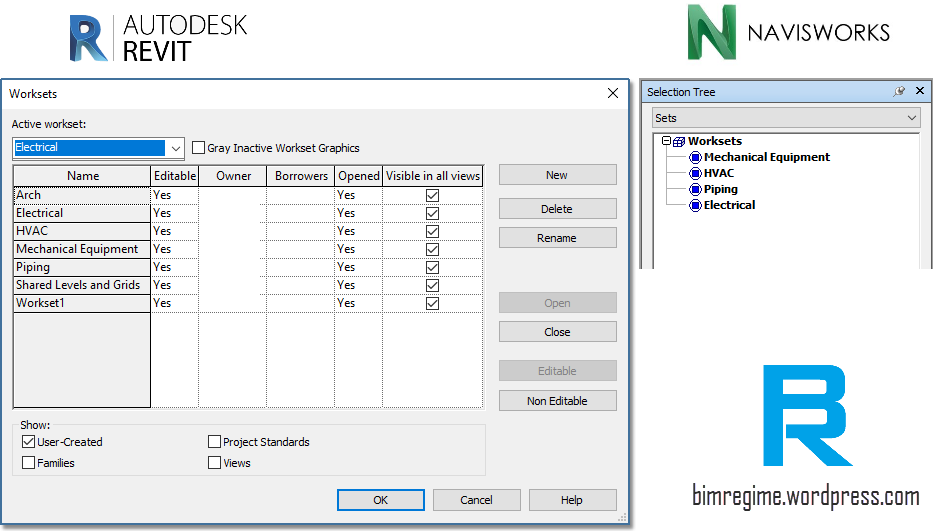










 (Review Warnings)
(Review Warnings)