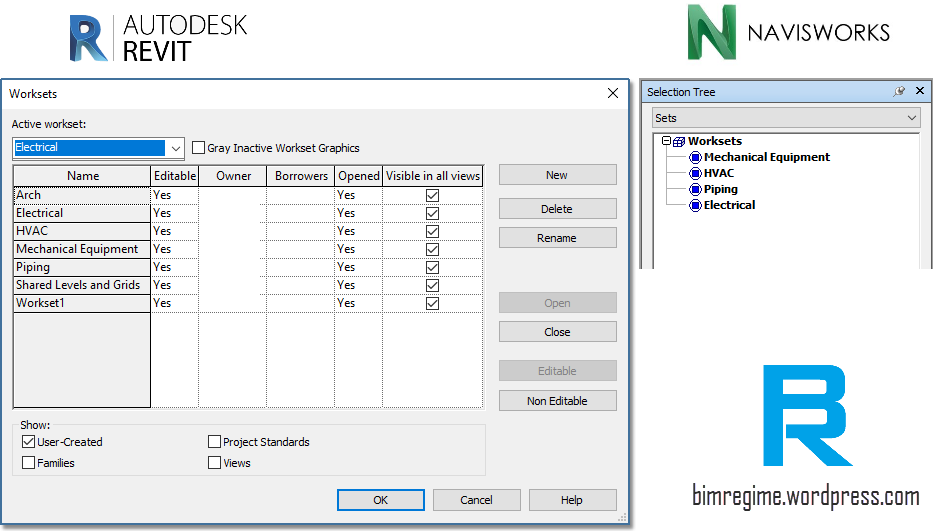Many times when you are creating MEP models in Revit using native rfa families, it would be required to split the piping or ducting into some standard lengths based on the project requirement. This could be quite a tedious manual process to measure and split the pipes/ducts especially when it comes to sloped piping the exact standard split length seems to be hard to achieve.
This Dynamo workflow helps you to split Pipe or Duct networks into optimal Manufacturer’s lengths in Revit. Just run the script in Dynamo or Dynamo Player and select the model in a Revit view. It will auto-detect all the piping/ducting and split them into user-specified lengths. You can anytime make adjustments to the selection method.

Supported Versions
Revit 2017, 2018, 2019, 2020, 2021
Dynamo 2.0.4 and above
Packages Required
GeniusLoci
Data-Shapes
Graph Instructions
- Simply run the script.
- The fitting (coupling/union) placed will be determined by the routing preference in Revit.
- The units for segment lengths should be entered as per the defined Project Units (UN) for Length in Revit. e.g.
- If the unit of Length is mm in Revit, 1000 would mean 1000 mm.
- If the unit of Length is feet and inches in Revit, 1000 would mean 1000 feet.
- If the unit of Length is inches in Revit, 1000 would mean 1000 inches.

Thanks to Alban de Chasteigner for his amazing Genius Loci package for Dynamo.
WordPress compresses images, so the above picture might not be legible. Please see the screenshots in two parts below. Right click on the image and select ‘Open image in new tab’.